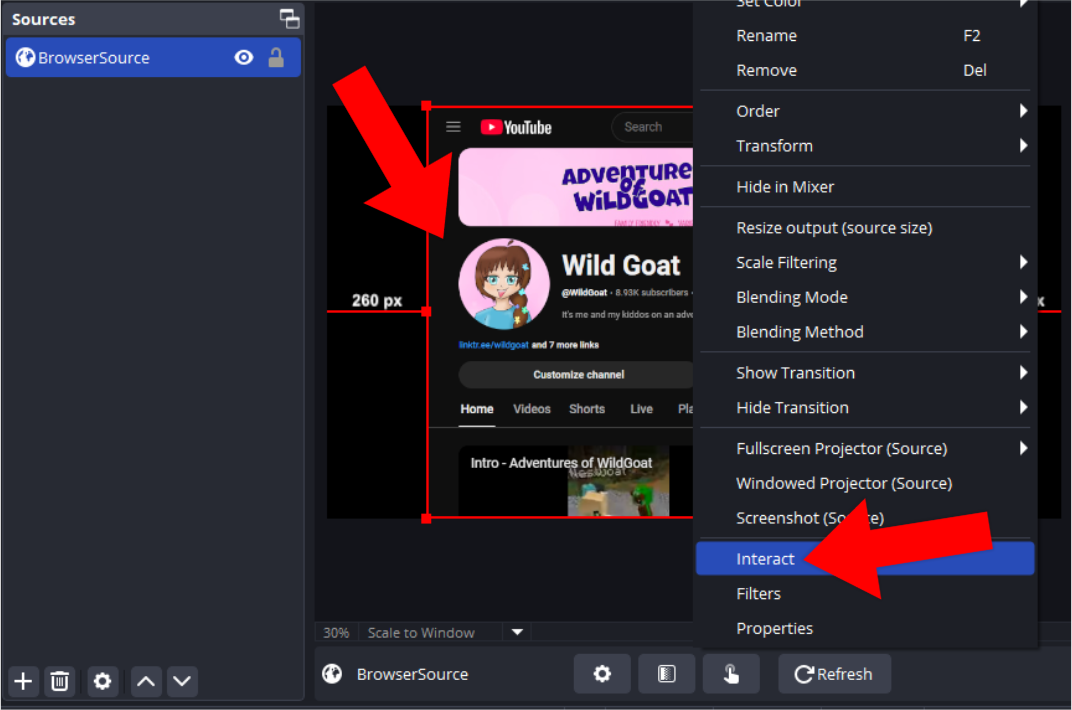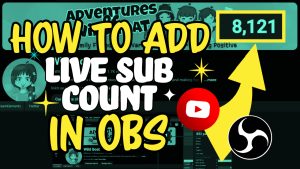OBS Studio-Interact
Getting all the things fine tuned on OBS Studio can be tricky at times. I have a video that talks about setting up your Subscriber Count for live view in a live stream ( You can check out that video tutorial here: How to add Live Subscriber Count on OBS 27 for YouTube ). Some people struggled with how to Interact with the Browser Source during the setup so that they can get to the next screen that they need.
Here is a tutorial to help you out with Interacting with a Browser Source you have for your live stream or recording. You can use the Preview window of OBS like a functioning Web Browser using this build in feature.
Step 1:
Create a new Browser Source
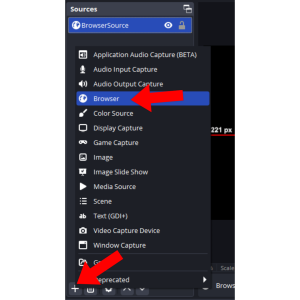
Step 2:
Title your BrowserSource something relevant to what you are using in your live stream or video.
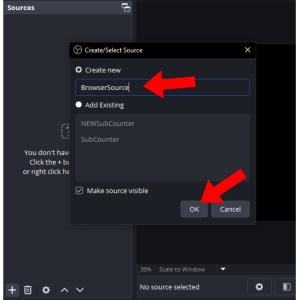
Step 3:
Add your URL in the correct field for your Properties.
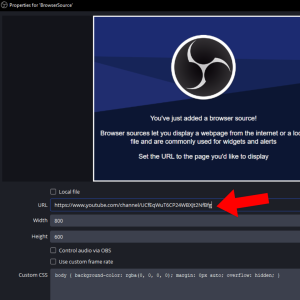
Step 4:
Right click on your new Browser Source in your OBS Studio Preview Window and click on Interact.
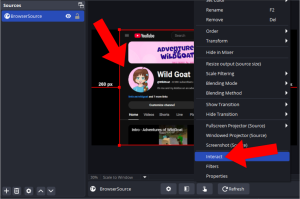
Step 5:
If the Interact window that pops up does not allow you to scroll or fully interact with the screen, close it.
(You can tell that you cannot scroll because of the lack of a scroll bar on the right hand side.)
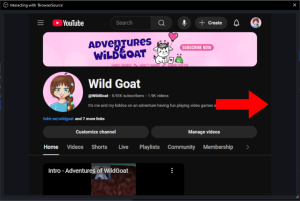
Step 6:
To fix the scroll feature, Right Click on your Browser Source and open the Properties Window again.
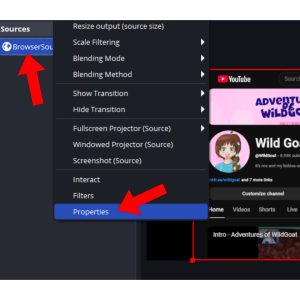
Step 7:
Remove the CSS code:
overflow: hidden;
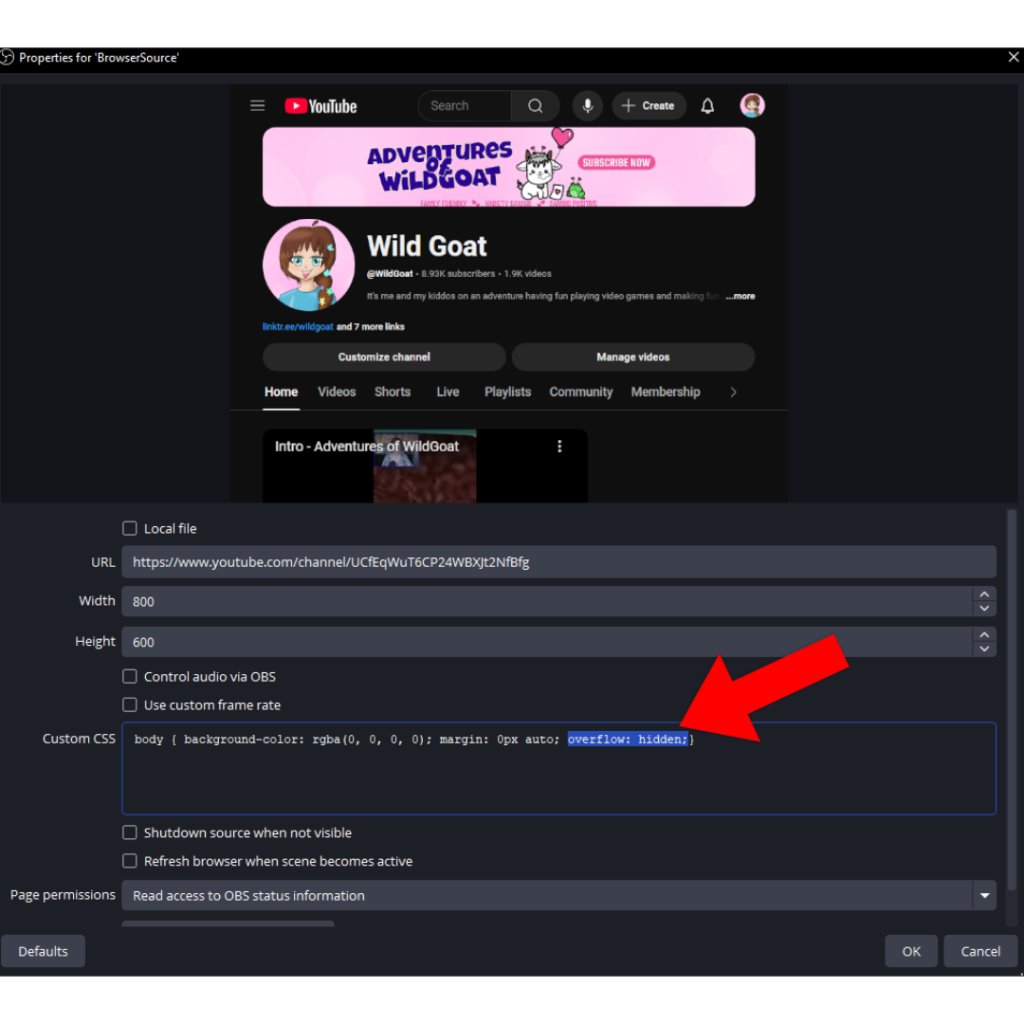
Step 8:
Repeat Step 4. Right click on your Browser Source in the OBS Studio Preview Window and click Interact.
It should be working properly now and whatever you click, scroll, type, etc in the Interact Window will be able to be shown/recorded/broadcast in the video or live stream.
(NOTE: It is recommended that you do NOT use this feature to type in passwords during a live stream. Everyone in the live stream can SEE these actions.)
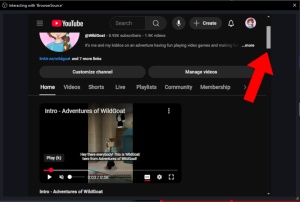
Hopefully this has helped you to set up more fun scenes/sources for your videos and live streams. Feel free to check out my Video Tutorial on How to add Live Subscriber Count on OBS 27 for YouTube . Have fun!!